Get the Most Out of Firefox: Cut Through Pages With Find As You Type
It’s time once again for a tip on how you can use Firefox 1.0 to its fullest potential. This week’s tip focuses on another cool Firefox feature that I think is underappreciated — “Find As You Type”. Once you learn how to use this great feature, you can become a serious Web ninja, slicing through long, tedious pages and jumping right to the stuff you’re interested in.
Sound good? Here’s how it’s done…
You’re probably familiar with this situation: looking for a specific piece of information on a long page crammed with data. Here’s a concrete example — let’s say I wanted to find out what the meaning of my first name is. There’s a Web site, BehindTheName.com, that can tell you the meaning of almost any name out there. The catch, though, is that there are a lot of names they have to define, so finding your particular name means a lot of tedious reading:
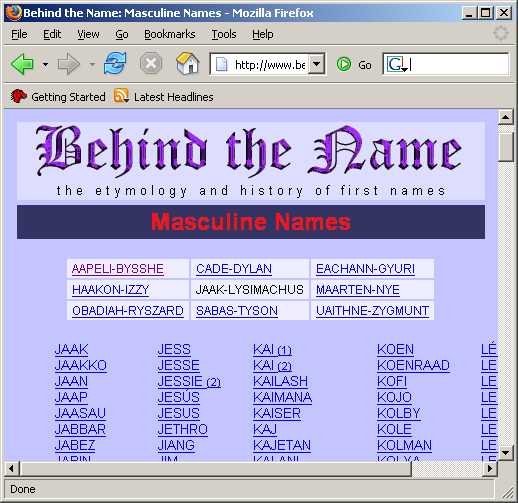
Booooring! Who wants to scroll through all those names looking for “Jason”? And there’s always the chance that you might miss it the first time through and have to go through them again. Double boring!
Now, most browsers offer a “Find” function that can be of some use here. Internet Explorer, for example, pops up this window if you hit Control-F or select “Find” from the Edit menu:

This is useful, but clunky — you have to go to the new window, type your search term in, click “Find Next”, and see if the next “hit” of your search term on the page is what you were looking for. If it wasn’t, you keep clicking “Find Next” until you find what you want. But what if you mistyped the word you were looking for? And why should you have to type the whole word in to find what you’re looking for?
Find As You Type solves all these problems — it’s a super-finder! Let’s go back to our names page to see how it works.
There are three ways you can turn on Find As You Type on a page:
- hit Control-F — so if you’re used to Internet Explorer, you don’t have to learn anything new!
- hit the “/” key — if you’re willing to learn a new keystroke for searching, this saves you time, since it’s only one key instead of two
- choose from the menu bar — select “Find in this page” from the Edit menu
All of these actions cause a new toolbar (highlighted below in red) to appear at the bottom of our Firefox window:
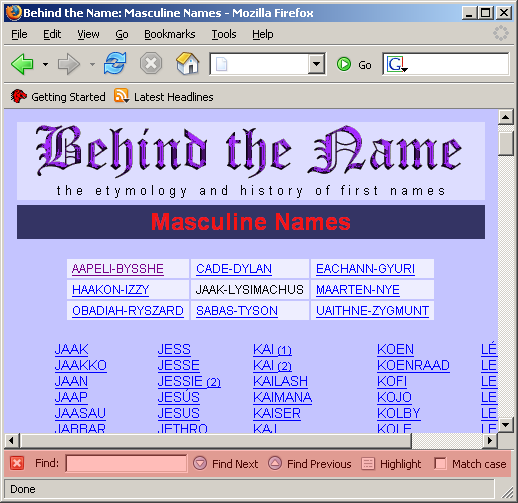
This is the Find Toolbar, and it is how you use Find As You Type!
Once the Find Toolbar is on the screen, finding text you are interested in is easy — just start typing the word you are looking for. It will start filling up the Find Toolbar, and Firefox will start looking for that word in the page; no need to click a separate “Find Now” button. So, in my example, since I’m looking for “Jason”, I type “J” —
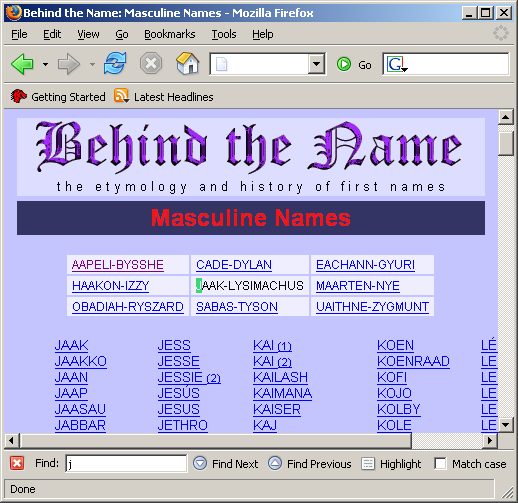
Whoa! As soon as I typed that first letter, Firefox highlighted the “J” in “JAAK”. What’s that all about?
The reason is that Firefox doesn’t wait for you to type the whole word before it starts looking — it figures, quite reasonably, that as you type in letters, eventually you will give it enough letters to find the word you want without you having to type the whole word in. So why wait for you to click a button? It makes much more sense to just treat each new letter you enter in as a refinement of your search, and give you the appropriate results. That’s why, in this case, Firefox highlighted the “J” in “JAAK” — because it’s the first time my search (the letter “J”) appears on the page.
Watch what happens now, when I type in the next couple of letters of my search term:
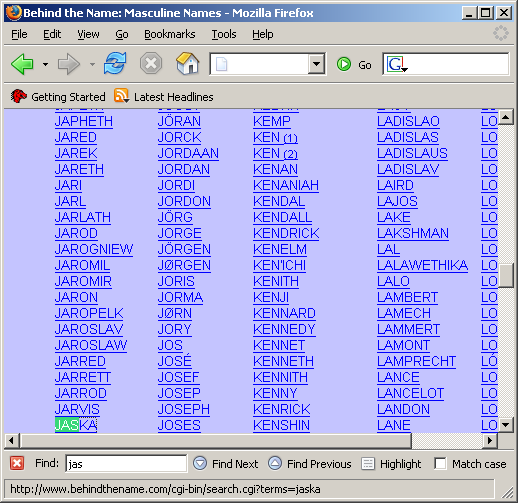
“JA” doesn’t help Firefox much, since that just points to “JAAK” too. But when I add the “S” on the end, Firefox now has enough information to know that “JAAK” isn’t what I was looking for! So it speeds through the page, looking for the next word that could fit my new search term (“JAS”) — eventually landing on “JASKA”. Not exactly what I was looking for, but getting closer!
Now let’s give Firefox the next letter:
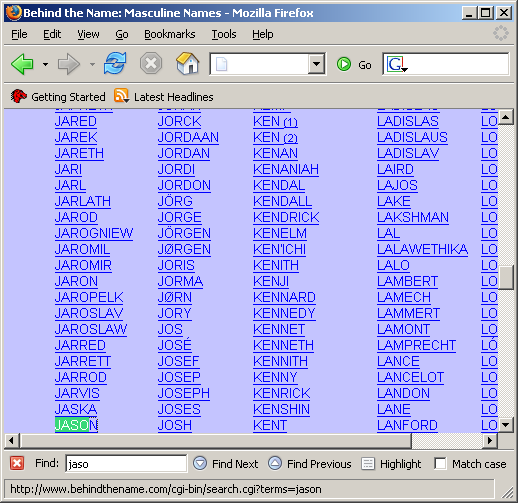
Bingo! “JASO” doesn’t match “JASKA”, so Firefox moves on to the next word that does match — “JASON”. I’ve found my name! And I don’t even have to give Firefox the last letter.
This is why this feature is known as Find As You Type — it really does find the information you’re looking for right while you type it. Most of the time you won’t even need to finish typing; Firefox will have found what you’re interested in long before you finish. When skimming through long documents, Find As You Type is a lifesaver.
But, you ask, what do I do if the first time “JASON” appears on the page isn’t the “JASON” I’m looking for? No problem — once Firefox has a match with the term you’re looking for, just hit F3 or click “Find Next” on the Find Toolbar to move on to the next match. This lets you hop through the document, using matching terms like skipping-stones until you find the one you were looking for. It’s infinitely faster than trying to read the whole thing and pick out the words yourself.
And what do you do when you’re done searching and don’t need the Find Toolbar anymore? Just click the red “X” button on the left side of the toolbar to turn it off — or just go on doing other things, Firefox will notice that you’re not searching anymore and turn the toolbar off after a few seconds. It’s polite that way.
With Find As You Type, you can slice through even the longest, dryest, most boring Web pages like a master. It’s another of the great features that make Firefox 1.0 the best browser in the world today.
(Oh, and if you’re curious — here’s what Jason means.)
Previous “Get the Most Out of Firefox” tips:

Comments
adot’s notblog*
November 21, 2004
8:44 pm
finding in firefox
Jason, over at Just Well Mixed, has a great post titled Get the Most Out of Firefox: Cut Through Pages With Find As You Type. If you’re not already using FAYT then you really should give this a read….
Justin
November 21, 2004
9:30 pm
And let’s not forget that if your search ends up on a link, you can just hit Enter to follow it.
Or that you can use “‘” instead of “/” to just search the hyperlinks on a page.
Anders
November 22, 2004
2:30 am
(lets not forget that ctrl-enter opens that link in a new tab)
Jason, I’ve been working on a little beginners guide for firefox users, something that would cover alot of items like how to use FAYT etc. I would love to hear what you have to say about it, and any suggestions. I think that firefox is in sore need of collecting all of these methods of use into on coherent, and poignent, easy to use document.
anyways you can find it here : http://www.bytecave.net/anders/Fx_how_to.html (redirects)
Thanks For putting together a well thought out and informative little guide. 🙂
Anders
Geek News Central
November 22, 2004
3:52 am
Geek News Central Podcast #12 11-22-04
Real happy with this show in the can in under 1 hour nearly 41 minutes of information. If you have…
Geek News Central
November 22, 2004
3:56 am
Geek News Central Podcast #12 11-22-04
Real happy with this show in the can in under 1 hour nearly 41 minutes of information. If you have…
Sri
November 27, 2004
2:26 am
The Find bar can be dismissed by pressing Escape key as well.